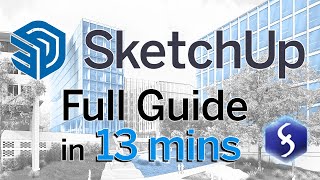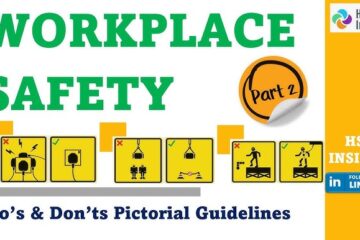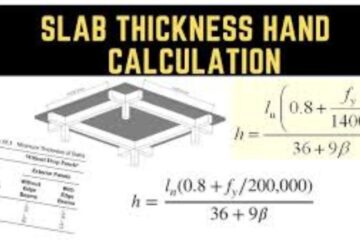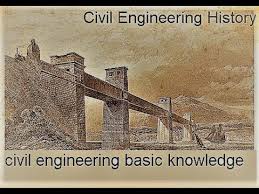Pro Tips: Integrate SketchUp with Other Design Tools for Seamless Workflow
When it comes to architectural design, SketchUp stands out as a versatile and user-friendly tool for 3D modeling. However, the true power of SketchUp often shines when it’s integrated with other design tools, creating a more comprehensive and efficient workflow. In this guide, we will explore how to integrate SketchUp with various design tools to enhance your design process, improve collaboration, and achieve professional results.

1. Introduction to SketchUp Integration
SketchUp is widely recognized for its intuitive interface and flexibility in 3D modeling, making it a favorite among architects, designers, and engineers. While SketchUp excels on its own, combining it with other design tools can amplify its capabilities and streamline the entire design process.
Integration allows users to leverage the strengths of multiple tools, creating a more cohesive workflow. This approach can facilitate better design visualization, improve accuracy, and enhance collaboration between different project stakeholders.
2. Why Integrate SketchUp with Other Tools?
Integrating SketchUp with other design tools offers several benefits:
- Enhanced Functionality: Combining SketchUp with specialized tools can add advanced features that are not available in SketchUp alone.
- Improved Efficiency: Integration can streamline workflows by automating data transfer and reducing the need for manual adjustments.
- Better Visualization: Tools for rendering, analysis, and simulation can produce more accurate and compelling visualizations of your designs.
- Seamless Collaboration: Integration with project management and collaboration tools ensures that all team members are on the same page and can easily access and contribute to the project.
3. Popular Design Tools and Their Integration with SketchUp
3.1 Revit
Autodesk Revit is a powerful Building Information Modeling (BIM) tool that complements SketchUp’s 3D modeling capabilities. Integrating Revit with SketchUp offers several advantages:
- Data Exchange: Use plugins like RevittoSketchUp to import Revit models into SketchUp. This allows for visualization and further refinement in SketchUp.
- Enhanced Detailing: After importing a Revit model, you can add detailed textures, furniture, and landscaping in SketchUp, improving presentation quality.
- Collaboration: When working with multidisciplinary teams, use SketchUp for conceptual design and Revit for detailed BIM documentation, ensuring a comprehensive approach to the project.
Steps to Integrate Revit with SketchUp:
- Export from Revit: Save your Revit model as an .FBX or .DWG file.
- Import into SketchUp: Open SketchUp and use the Import function to bring in the exported file.
- Refine and Enhance: Add details, textures, and other elements in SketchUp as needed.
3.2 AutoCAD
AutoCAD is another industry-standard tool widely used for drafting and 2D design. Integrating AutoCAD with SketchUp can enhance the design process as follows:
- 2D to 3D Conversion: Import 2D AutoCAD drawings into SketchUp to create 3D models. This is particularly useful for translating architectural plans into detailed models.
- Precision: AutoCAD’s precision in drafting can be complemented by SketchUp’s 3D modeling capabilities, resulting in accurate and visually appealing models.
Steps to Integrate AutoCAD with SketchUp:
- Export from AutoCAD: Save your AutoCAD drawings as .DWG files.
- Import into SketchUp: Use SketchUp’s Import function to bring in the AutoCAD file.
- Model and Detail: Convert the imported 2D drawings into 3D models and add details as needed.
3.3 3ds Max
Autodesk 3ds Max is renowned for its advanced rendering capabilities and high-quality visualizations. Integrating 3ds Max with SketchUp provides several benefits:
- Enhanced Rendering: Export SketchUp models to 3ds Max for advanced rendering and photorealistic visualizations.
- Detailed Materials and Lighting: Utilize 3ds Max’s sophisticated material editor and lighting tools to enhance the realism of your SketchUp models.
Steps to Integrate 3ds Max with SketchUp:
- Export from SketchUp: Save your SketchUp model as a .FBX or .OBJ file.
- Import into 3ds Max: Open 3ds Max and use the Import function to bring in the SketchUp model.
- Render and Refine: Apply materials, lighting, and render settings in 3ds Max for high-quality visualizations.
3.4 Rhino
Rhinoceros (Rhino) is a versatile 3D modeling tool known for its precision and flexibility. Integrating Rhino with SketchUp can enhance design capabilities:
- Complex Geometry: Rhino is adept at handling complex geometry and can complement SketchUp’s modeling capabilities.
- Data Exchange: Use plugins like Rhino to SketchUp to transfer models between the two tools seamlessly.
Steps to Integrate Rhino with SketchUp:
- Export from Rhino: Save your Rhino model as a .DWG or .OBJ file.
- Import into SketchUp: Use SketchUp’s Import function to bring in the Rhino file.
- Enhance and Detail: Refine the model in SketchUp and add additional details.
3.5 Photoshop
Adobe Photoshop is essential for creating high-quality textures and post-processing images. Integrating Photoshop with SketchUp allows for:
- Texture Editing: Create or modify textures in Photoshop and apply them to SketchUp models for enhanced visual appeal.
- Image Enhancements: Post-process rendered images from SketchUp in Photoshop to improve presentation quality.
Steps to Integrate Photoshop with SketchUp:
- Export Textures: Save textures from SketchUp as image files.
- Edit in Photoshop: Modify or create textures in Photoshop.
- Apply in SketchUp: Import edited textures back into SketchUp and apply them to your model.
4. Best Practices for Integration
To make the most of integrating SketchUp with other design tools, consider the following best practices:
4.1 Choose the Right File Formats
Different tools support various file formats. Ensure you use compatible formats for smooth data exchange. Common formats include .DWG, .FBX, and .OBJ.
4.2 Maintain Consistency
Ensure that units and scales are consistent across different tools to avoid discrepancies in your model. This will help maintain accuracy and reduce the need for adjustments.
4.3 Use Plugins and Extensions
Leverage plugins and extensions designed for integration. Many tools offer plugins that facilitate seamless data transfer and enhance functionality.
4.4 Regularly Update Models
Keep your models updated across all integrated tools. Regularly synchronize data to ensure that changes made in one tool are reflected in others.
4.5 Collaborate Effectively
Use collaborative tools and platforms to share integrated models with team members. This ensures that everyone is working with the most up-to-date information.
5. Case Studies and Examples
To illustrate the benefits of integrating SketchUp with other design tools, let’s look at a few case studies:
5.1 Architectural Firm Project
An architectural firm used SketchUp for initial design and visualization and then integrated it with Revit for detailed BIM documentation. This approach allowed them to present conceptual designs to clients and then develop detailed construction documents with Revit.
5.2 Product Design Studio
A product design studio employed SketchUp for quick modeling and prototyping, and then transferred models to 3ds Max for photorealistic renderings. This integration enabled them to showcase high-quality product visualizations to clients and stakeholders.
5.3 Urban Planning Project
An urban planning project utilized AutoCAD for detailed site plans and SketchUp for 3D visualizations. The integration facilitated a comprehensive understanding of the site’s layout and design, enhancing communication with stakeholders.
6. Conclusion
Integrating SketchUp with other design tools can significantly enhance your design process, offering improved functionality, efficiency, and collaboration. By combining SketchUp with tools like Revit, AutoCAD, 3ds Max, Rhino, and Photoshop, you can leverage the strengths of each tool to create more accurate, detailed, and visually appealing designs.
Whether you’re aiming for detailed BIM documentation, advanced rendering, or high-quality visualizations, integrating SketchUp with other tools can help you achieve professional results. Embrace these integrations to streamline your workflow, enhance your design capabilities, and ultimately deliver better outcomes for your projects.
If you want to get more knowledge about this so read more.
If you want more articles about Civil Engineering click on link.